Assalamualaikum warahmatullahi wabarakatuh ,
Ashadualla Ilahailallah wa Asyhadu anna muhammadarrasulullah,
gimana kabarnya sahabat setia mrBakrtey?
insya Allah selalu diberkahi sehat wal afiat yah, Aaaamiiiinnn
senang rasanya saya bisa menyapa sahabat semua, dan bisa sharing lagi disini
cukup yah nyapanya langsung saja ke Materi
oke, kemarin kita udah kenalan sama yang namanya java, sekarang waktunya prakek langsungnya bagaimana, untuk kali ini masih simple aja kita belajar pelan pelan yang penting materi nyampe dan sahabat bisa mempraktekan sendiri
Download dan Instal NETBEANS
1 .kenali device anda
sebagai pemilik perangkat komputer kita wajib tau , setiap jerohan yang menjadi aset utama komputer kita, tak teruntuk hanya komputer , namun segala jenis perangkat
untuk minimum spesifikasinya bisa diliat sebagai berikut
Ashadualla Ilahailallah wa Asyhadu anna muhammadarrasulullah,
gimana kabarnya sahabat setia mrBakrtey?
insya Allah selalu diberkahi sehat wal afiat yah, Aaaamiiiinnn
senang rasanya saya bisa menyapa sahabat semua, dan bisa sharing lagi disini
cukup yah nyapanya langsung saja ke Materi
oke, kemarin kita udah kenalan sama yang namanya java, sekarang waktunya prakek langsungnya bagaimana, untuk kali ini masih simple aja kita belajar pelan pelan yang penting materi nyampe dan sahabat bisa mempraktekan sendiri
Download dan Instal NETBEANS
1 .kenali device anda
sebagai pemilik perangkat komputer kita wajib tau , setiap jerohan yang menjadi aset utama komputer kita, tak teruntuk hanya komputer , namun segala jenis perangkat
untuk minimum spesifikasinya bisa diliat sebagai berikut
Minimum Hardware Configurations
- Microsoft Windows XP Professional SP3/Vista SP1/Windows 7 Professional:
- Processor: 800MHz Intel Pentium III or equivalent
- Memory: 512 MB
- Disk space: 750 MB of free disk space
- Ubuntu 9.10:
- Processor: 800MHz Intel Pentium III or equivalent
- Memory: 512 MB
- Disk space: 650 MB of free disk space
- Macintosh OS X 10.7 Intel:
- Processor: Dual-Core Intel
- Memory: 2 GB
- Disk space: 650 MB of free disk space
untuk rekomendasinya sebagai berikut :
Recommended Hardware Configurations
- Microsoft Windows XP Professional SP3/Vista SP1/Windows 7 Professional:
- Processor: Intel Core i5 or equivalent
- Memory: 2 GB (32-bit), 4 GB (64-bit)
- Disk space: 1.5 GB of free disk space
- Ubuntu 12.04:
- Processor: Intel Core i5 or equivalent
- Memory: 2 GB (32-bit), 4 GB (64-bit)
- Disk space: 1.5 GB of free disk space
- OS X 10.8 Intel:
- Processor: Dual-Core Intel
- Memory: 4 GB
- Disk space: 1.5 GB of free disk space
bila spesifikasi pernagkat kamu seperti diatas maka bisa untuk menginstal netbeans,,
silahkan download di sini download netbeans
untuk tutorial instalasinya bisa disimak di video berikut :
silahkan download di sini download netbeans
untuk tutorial instalasinya bisa disimak di video berikut :
1. Spesifikasi PC atau Laptop
Mungkin hal ini bisa menjadi salah satu penghambat bagi kalian yang ingin mengembangkan atau membangun aplikasi Android karena spesifikasi PC atau laptop yang diperlukan cukup tinggi. Berikut ini rekomendasi spesifikasi untuk instalasi aplikasi Android Studio:
- Sistem Operasi : OS Windows 7/8 32 – 64 Bit, Linux, Mac
- Prosesor : Minimal dual core, disarankan lebih
- RAM : Minimum 4 GB, disarankan 8 GB
- Ruang Drive : 1 GB lebih untuk Android SDK, Emulator, dan Cache
- Resolusi Layar : 1280 X 800 Minimum
- Java Development Kit : JDK 7/8
2. Instal Java Development Kit (JDK)
Setelah memastikan spesifikasi PC atau Laptop telah memenuhi, selanjutnya mari kita install aplikasi JDK.
Apa itu JDK?
Java Development Kit atau yang biasa disingkat JDK merupakan Software yang digunakan untuk melakukan proses kompilasi dari Java Code ke bytecode
Bagaimana Cara Install?
Pada tutorial ini kita akan menggunakan JDK 8 agar dapat support dengan API 24 (Android Nougat). Berikut ini langkah-langkah untuk instalasi Software JDK.
Download Software JDK
Pertama yang harus kalian lakukan sebelum menginstal JDK adalah mendownload software JDK 8 di website resminya. Klik disini.
Berikut ini merupakan tampilan website resmi untuk download JDK 8.
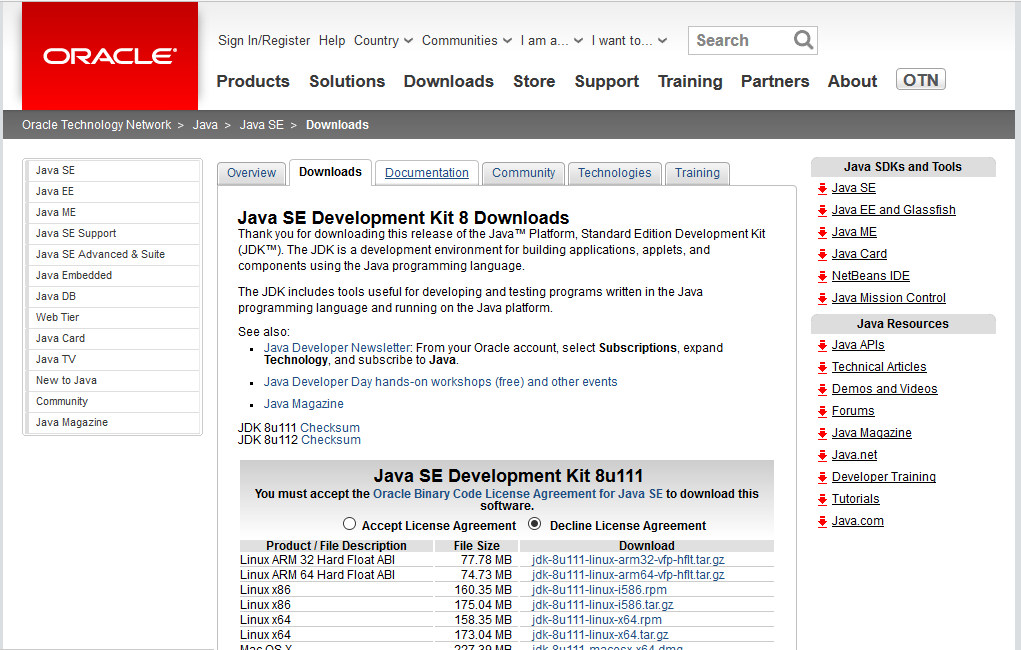
Selanjutnya scroll kebawah sampai menemukan versi Java SE Development Kit 8u102 (jdk-8u102-windows-x64.exe), seperti yang ditunjukkan oleh gambar di bawah ini.
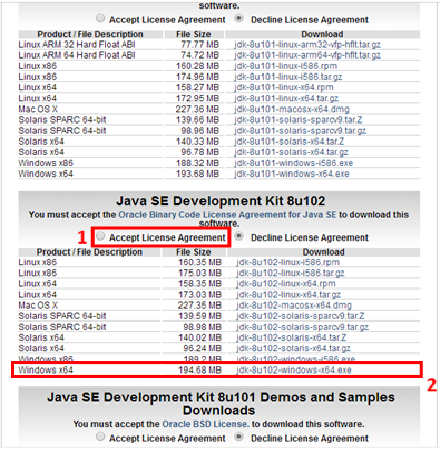 Penting:– Jangan lupa ceklis Accept License Agreement.– Versi JDK yang akan kita install (JDK 8)
Selanjutnya tunggu sampai download selesai.
Penting:– Jangan lupa ceklis Accept License Agreement.– Versi JDK yang akan kita install (JDK 8)
Selanjutnya tunggu sampai download selesai.
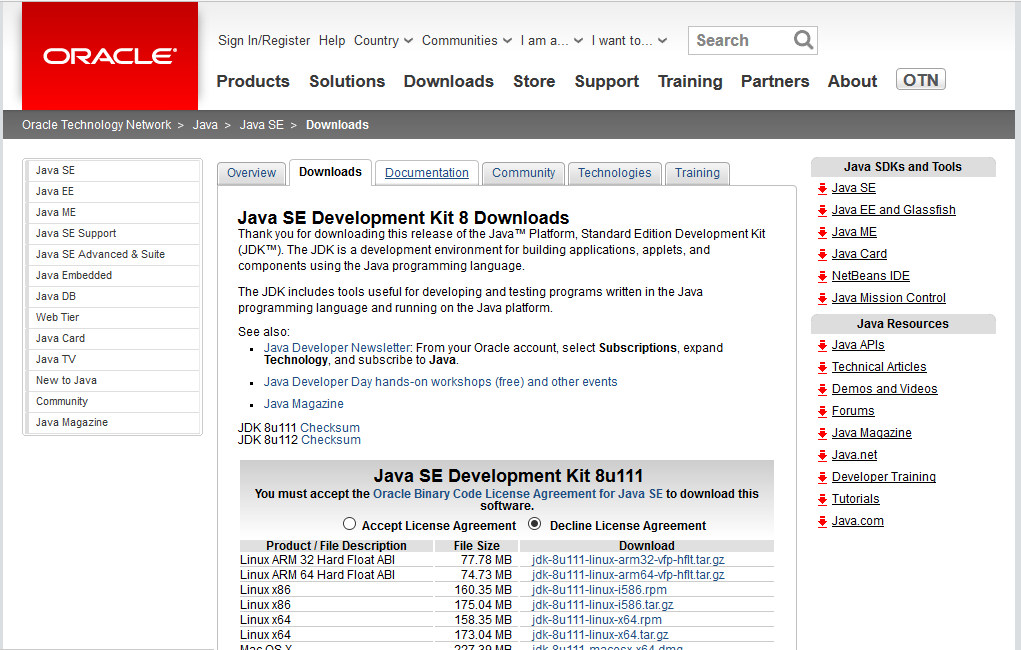
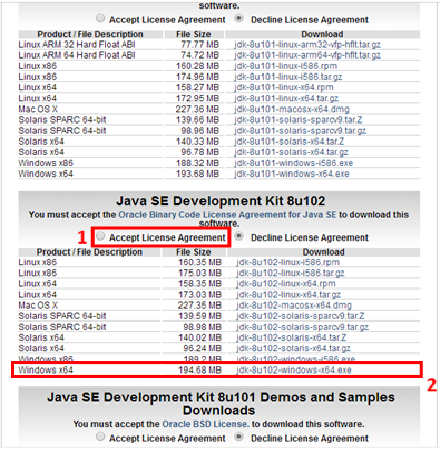
2. Install Software JDK
Buka program yang telah di download dengan cara double klik dan kilik Next.
 Kliki Next hingga masuk ke proses instalasi. Tunggu hingga proses instalasi selesai.
Kliki Next hingga masuk ke proses instalasi. Tunggu hingga proses instalasi selesai.

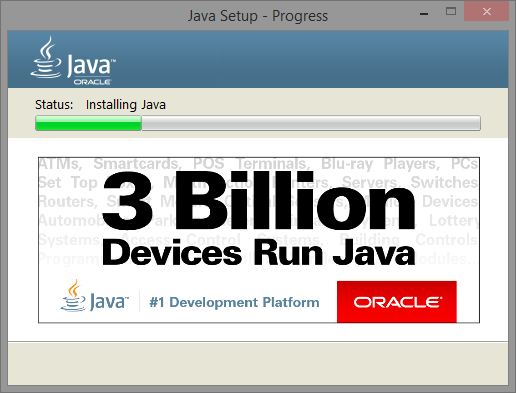 Setelah selesai, klik Close untuk menutup proses instalasi.
Setelah selesai, klik Close untuk menutup proses instalasi.
 Setelah selesai instalasi, selanjutnya mari setting path JDK. Salin lokasi folder instalasi JDK.
Setelah selesai instalasi, selanjutnya mari setting path JDK. Salin lokasi folder instalasi JDK.
 Selanjutnya klik kanan pada This PC > pilih Properties.
Selanjutnya klik kanan pada This PC > pilih Properties.
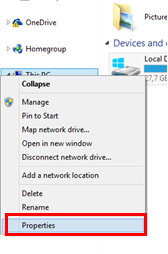 Setelah itu akan muncul Window baru (System) dan pilih Advanced System Settings.
Setelah itu akan muncul Window baru (System) dan pilih Advanced System Settings.
 Selanjutnya pilih Environment Variables.
Selanjutnya pilih Environment Variables.
 Pada bagian System Variables cari Path kemudian klik Edit.
Pada bagian System Variables cari Path kemudian klik Edit.
 Maka akan terbuka window baru yaitu Edit System Variable. Arahkan kursor pada box bagian Variable Value dan arahkan kursor kebagian paling kanan. Tambahkan titik koma (;) dan Pastealamat lokasi folder JDK yang telah kita Copy sebelumnya dan klik OK.
Maka akan terbuka window baru yaitu Edit System Variable. Arahkan kursor pada box bagian Variable Value dan arahkan kursor kebagian paling kanan. Tambahkan titik koma (;) dan Pastealamat lokasi folder JDK yang telah kita Copy sebelumnya dan klik OK.
 Setelah itu akan kembali ke Window Environment Variables dan klik OK, setelah itu akan kembali ke windows System Properties dan klik OK kembali.
Setelah itu akan kembali ke Window Environment Variables dan klik OK, setelah itu akan kembali ke windows System Properties dan klik OK kembali.
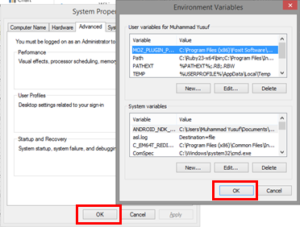 Cara install JDK Java Development Kit telah selesai. Sampai disini kita telah berhasil menginstall JDK pada operating system windows.
Cara install JDK Java Development Kit telah selesai. Sampai disini kita telah berhasil menginstall JDK pada operating system windows.


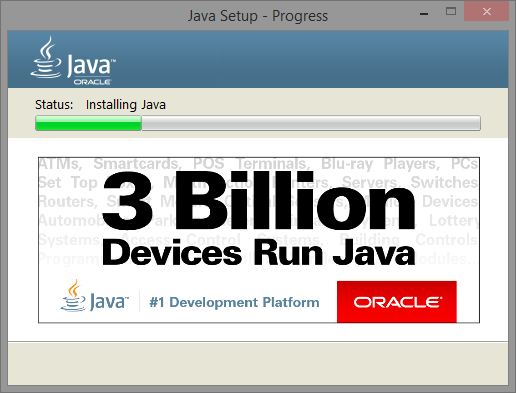


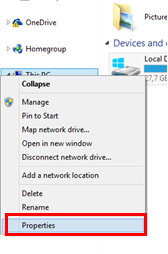




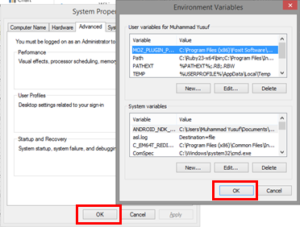
untuk instalasi java jdk saya berterima kasih kepada
koding indonesia
sekian dan terim kasih
semoga bermanfaat


Komentar
Posting Komentar